Pasos para crear una copia, de una plantilla de Google Data Studio:
1) Accedes a la Plantilla Original
2) Escoges el ícono de “Copiar Reporte”

3) Si es tu primera vez con Google Data Studio, te toca configurar tu cuenta. Debes utilizar una cuenta de correo, asociada a una cuenta de Google, y con la que ya tengas acceso a Google Analytics.

4) Con tu cuenta de Data Studio confirmada, escoges una Nueva Fuente de Datos para tu Reporte:

5) Te vas al final de la lista, para “Crear Nueva Fuente de Datos”:
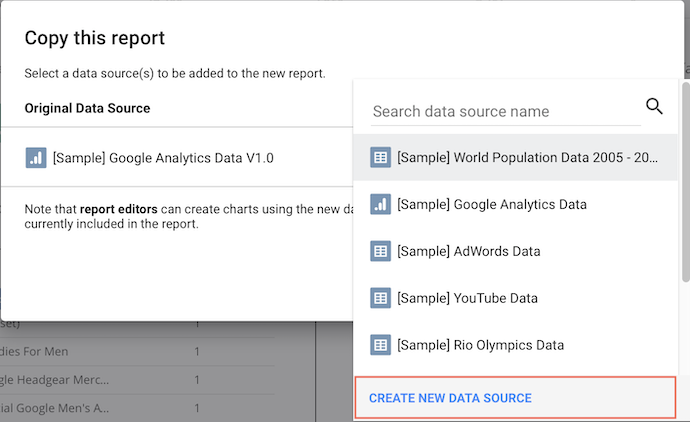
6) Escoges el conector de Google Analytics (luego explico los de Search Console):
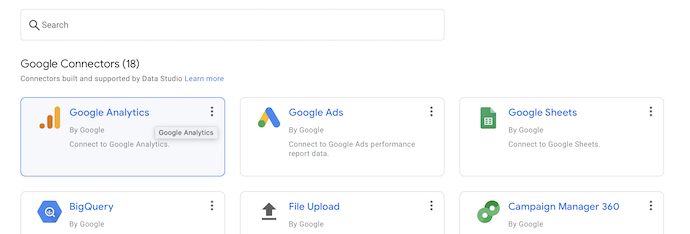
7) Es posible que tengas que autorizar la sincronización entre Google Data Studio y el Analytics asociado a tu cuenta de Google:
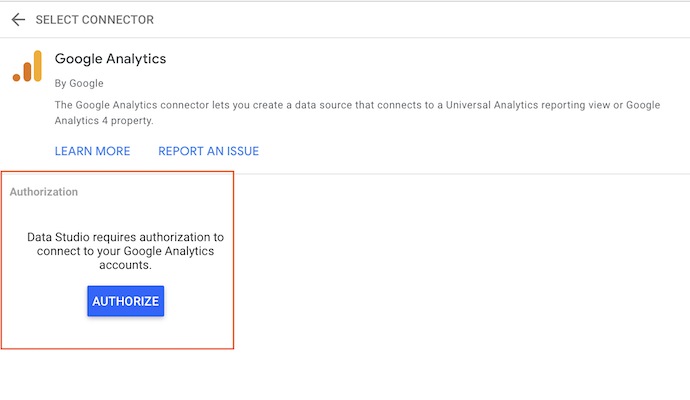
8) Escoges la Cuenta > Propiedad > Vista de Google Analytics con la que quieres trabajar, y escoges el botón de “Conectar”:
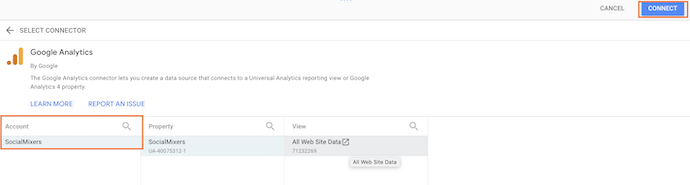
9) Te salen una lista de Campos que se van a agregar (esto lo dejas tal cual). Tienes opción, de cambiarle el nombre a tu fuente de Datos, en la esquina superior izquierda. Cuando esté todo listo, escoges el botón azul para Agregar esa fuente al Reporte de Data Studio.

10) Te aparece como la Nueva Fuente de Datos, con la que crearás un nuevo reporte, copia de la plantilla que estabas visualizando:
11) Luego sigues con los de Search Console:
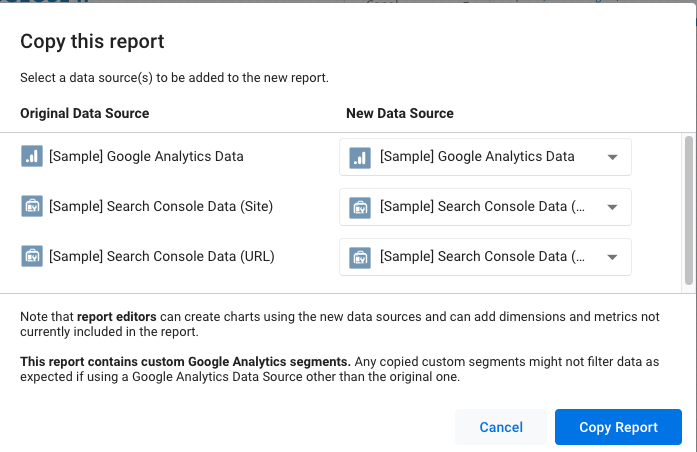
Fíjate que hay una que dice (Site) y otra que dice (URL). Ambas están asociadas a un mismo Search Console. Comienza con la de (Site), igual agregando una nueva fuente de datos, buscando Search Console:
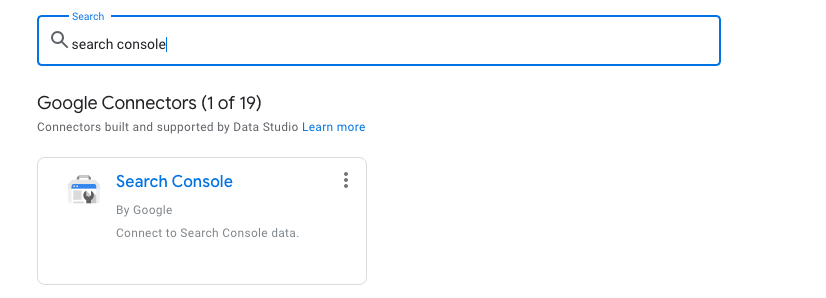
Allí escoges tu sitio, en el Reporte que es de (Site):
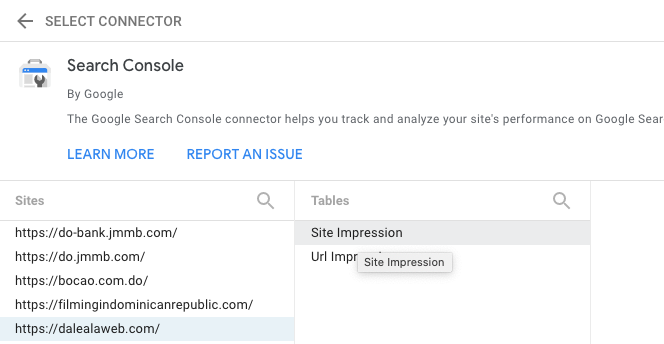
Luego de agregarlo, repite el proceso con el Reporte de Url Impression.
Cuando tengas ya tus 3 fuentes de datos creadas, puedes terminar con, “Copy Report”
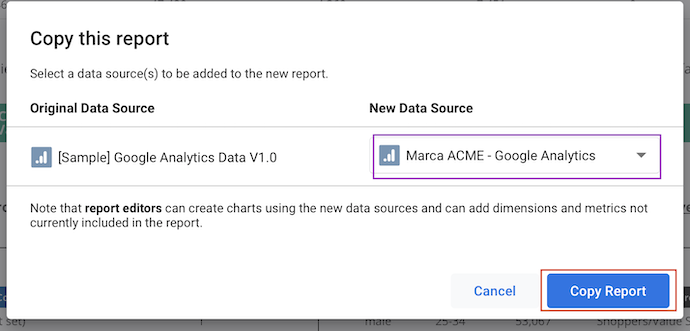
Puedes hacer clic en el título del Reporte, para cambiarle el nombre.

